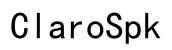How to Connect DJI Pocket Mic to iPhone
Introduction
Connecting your DJI Pocket Mic to your iPhone can significantly elevate the audio quality of your recordings. Whether you're a vlogger, filmmaker, or someone who simply desires better sound, knowing how to set up your microphone correctly is crucial. This guide provides a comprehensive, step-by-step process to ensure a seamless connection between your DJI Pocket Mic and iPhone.
Being equipped with the right tools and proper knowledge can prevent many issues that may hinder your recording experience. From addressing common connection problems to ensuring proper audio sync, this guide covers all bases. Let's delve into the details to help you achieve optimal sound quality with your DJI Pocket Mic connected to your iPhone.

Necessary Equipment
Before you begin the connection process, make sure you have the required equipment at hand. Here’s what you’ll need:
- DJI Pocket Mic
- Apple Lightning to 3.5mm Headphone Jack Adapter
- Your iPhone
- Optional: External headphones to test the audio quality
Having this equipment ensures a smooth connection process without interruptions. It's also beneficial to keep these items within reach to troubleshoot any potential issues that might arise.
With all the necessary equipment gathered, let's move forward to the actual connection process.

Step-by-Step Setup Process
Preparing Your DJI Pocket Mic for Connection
- Verify that your DJI Pocket Mic is functioning correctly.
- Ensure the mic’s battery is fully charged.
- Make sure your iPhone is updated to the latest iOS version for optimal compatibility.
These preparatory steps are vital to ensure that your devices are in top-notch condition for a smooth connection process.
Connecting the Mic to Your iPhone Using Apple Adapter
- Plug the DJI Pocket Mic into the Apple Lightning to 3.5mm Headphone Jack Adapter.
- Insert the adapter into the Lightning port of your iPhone.
- Open the Camera app or an audio recording app on your iPhone to test the connection.
You should now see the input levels rising when you speak into the mic, indicating a successful connection.
Ensuring Proper Sync Between Audio and Video
Once the mic is connected, it's critical to ensure that the audio syncs well with the video for professional-quality recordings.
- Record a short video clip with your iPhone to check the audio synchronization.
- Play back the video and verify that the audio matches the video.
- If any sync issues are detected, try repositioning the microphone or adjusting the app settings.
Ensuring proper sync is crucial for a polished recording, making these steps indispensable.
Common Issues and Troubleshooting
Identifying Connection Problems
Sometimes, despite following the setup process, issues may persist. Here are some common problems:
- No sound is recorded
- Low audio levels
- Static or background noise
To identify these issues, first, ensure all connections are secure. Test each component separately to pinpoint the problem.
Resolving Audio Sync Issues
If your audio is out of sync:
- Restart the recording app on your iPhone.
- Reconnect the microphone to refresh the connection.
- Update your iPhone and the recording app to the latest versions.
Promptly addressing these issues helps maintain the quality of your recordings.
Tips for Optimal Audio Recording with DJI Pocket Mic
Achieving the best audio quality involves not just using the right equipment but also employing proper techniques. Here are some valuable tips:
Best Practices for Microphone Placement
- Position the mic at a consistent distance from your mouth.
- Avoid placing the mic near any noise sources like fans or air conditioners.
- Use a windscreen or pop filter to minimize ambient noise.
These practices ensure that the recorded audio is clear and free from background interference.
Adjusting Audio Settings on Your iPhone
- Open the audio recording app and navigate to the settings.
- Adjust the input volume levels to prevent audio clipping.
- Use earphones to monitor the sound in real-time during the recording.
Fine-tuning these settings helps in capturing high-quality audio that perfectly complements your video.

Conclusion
Connecting your DJI Pocket Mic to your iPhone doesn’t have to be complicated. By following this detailed guide, you can significantly improve your audio quality, ensuring that your recordings stand out. From gathering the right equipment to troubleshooting common issues, every step is crucial for a seamless experience.
Frequently Asked Questions
What adapters are needed to connect the DJI Pocket Mic to an iPhone?
You need the Apple Lightning to 3.5mm Headphone Jack Adapter to connect the DJI Pocket Mic to your iPhone.
How can I troubleshoot audio sync issues between the DJI Pocket Mic and my iPhone?
To troubleshoot audio sync issues, restart the recording app, ensure all devices are updated, and double-check the connection.
What are the best microphone placement practices for optimal audio quality?
For optimal audio quality, keep a consistent distance from your mouth, avoid noisy environments, and use a windscreen or pop filter.