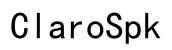How to Force Restart iPad
Introduction
Getting stuck with an unresponsive iPad can be incredibly frustrating, especially when you rely on the device for both work and entertainment. Fortunately, knowing how to force restart your iPad can quickly resolve many common issues. Whether your screen is frozen, apps aren’t responding, or your device is generally sluggish, a force restart is often the first troubleshooting step to take. In this guide, we’ll walk you through the reasons to force restart, model-specific instructions, and preventive measures to avoid future crashes.

Why You Might Need to Force Restart Your iPad
There are several scenarios where a force restart can be necessary. When your iPad becomes unresponsive, whether due to a software glitch, crashing apps, or firmware issues, a force restart is a simple yet effective way to bring it back to normal functioning without causing data loss. It can also be useful in situations where your device gets stuck during an update or boots to a black screen. By understanding these common problems, you can see why forcing a restart can be a handy solution for various issues that might otherwise require more drastic measures.
Model-Specific Instructions
Different models of iPads have different button configurations, so the steps for a force restart can vary. Below, you will find detailed instructions for the most common iPad models.
How to Force Restart iPad Pro (Face ID Models)
For iPad Pro models with Face ID, follow these steps:
- Press and release the Volume Up button.
- Immediately press and release the Volume Down button.
- Press and hold the Power button (also known as the Top button) until the Apple logo appears, then release the button.
This sequence must be executed rapidly, and it’s essential to hold the Power button until the Apple logo appears to ensure a successful restart.
How to Force Restart iPad Pro, iPad, and iPad mini (Home Button Models)
For iPads with a Home button, such as older iPad Pro models, standard iPads, and iPad mini, use the following steps:
- Press and hold both the Home button and the Top (or Side) button simultaneously.
- Keep holding both buttons until you see the Apple logo, then release both buttons.
This method is straightforward, but it's crucial to keep holding both buttons for the device to perform a force restart properly.
How to Force Restart iPad Air (No Home Button Models)
Without a Home button, the iPad Air's force restart procedure is slightly different:
- Press and quickly release the Volume Up button.
- Press and quickly release the Volume Down button.
- Press and hold the Top button until the Apple logo appears, then release the button.
This sequence closely resembles the steps for the iPad Pro with Face ID, highlighting the importance of speed and precision.
Dealing with Persistent Issues After Restart
Sometimes, even after a force restart, issues may persist. In such cases, further actions are necessary:
- Update your iOS: Ensure your iPad is running the latest version of iOS. Go to Settings > General > Software Update to check for updates.
- Check for app updates: Some problems can be app-specific. Open the App Store and update your apps.
- Reset settings: Go to Settings > General > Reset > Reset All Settings to revert your iPad's settings to default without erasing your data.
- Factory reset: As a last resort, back up your data and perform a factory reset from Settings > General > Reset > Erase All Content and Settings.
Ensuring that your iPad is running on the latest iOS and apps can mitigate many issues, but sometimes a factory reset may be necessary to resolve deeper problems.

Preventive Measures to Avoid Crashes
Maintaining the health of your iPad can reduce the need for frequent force restarts. Here are a few preventive measures:
- Keep software updated: Regularly updating iOS ensures your device benefits from the latest performance and security enhancements.
- Manage Storage: Ensure you have ample free storage. Overloaded storage can slow down your iPad and cause crashes. Go to Settings > General > iPad Storage to manage your space.
- Monitor battery health: Battery issues can cause unexpected crashes. If your battery is degrading, consider replacing it.
- Close unused apps: Running too many apps in the background can slow down the system. Regularly close apps you’re not using.
By staying proactive about maintenance, you can ensure smoother operation of your iPad and less frequent interruptions.

Conclusion
Knowing how to force restart your iPad is an essential troubleshooting skill that can save you time and aggravation. With model-specific instructions, tips on dealing with persistent issues, and preventive measures, you can keep your iPad performing optimally. Stay proactive about maintenance to get the best experience from your device.
Frequently Asked Questions
What should I do if my iPad won't force restart?
If your iPad doesn’t respond to a force restart, connect it to a computer and use iTunes (or Finder on macOS Catalina and above) to restore or update the device. If issues persist, contacting Apple Support may be advisable.
Can force restarting my iPad cause data loss?
Force restarting your iPad won’t delete your data. It differs from a factory reset, which erases all content. A force restart is safe and merely reboots your device to fix minor issues.
How often should I force restart my iPad?
Only use force restarting as a troubleshooting step when necessary. There’s no need to regularly perform a force restart unless you’re encountering issues impairing the device’s functionality.