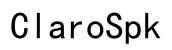How to Seamlessly Switch Between Multiple Monitor Devices
Introduction
Switching between multiple monitor devices can significantly enhance your productivity, whether you're a graphic designer, programmer, or data analyst. It's essential to grasp the technological aspects and best practices for seamlessly managing multiple screens. This guide will navigate you through the process, from understanding different connection types to troubleshooting common issues, ensuring a smooth and efficient workspace setup.

Understanding Different Connection Types
Before diving into the hardware and software needed for switching between monitors, it's crucial to understand the various connection types available. Each connection type has unique specifications and use cases, making it essential to pick the one that best fits your needs.
HDMI, DisplayPort, DVI, VGA
- HDMI (High-Definition Multimedia Interface):
- HDMI is one of the most common connection types used for transferring high-definition video and audio. Most modern monitors and TVs support HDMI.
- Pros: High quality, supports both video and audio.
-
Cons: Cable length limitations, not ideal for extremely high resolutions.
-
DisplayPort:
- This connection supports higher resolutions and is ideal for gaming and professional tasks.
- Pros: Supports high resolutions and multiple monitors daisy-chained together.
-
Cons: Less common in consumer electronics compared to HDMI.
-
DVI (Digital Visual Interface):
- DVI is an older standard, primarily used in computer monitors.
- Pros: Good for mid-range resolutions, often found in older monitors and graphic cards.
-
Cons: Does not carry audio signals.
-
VGA (Video Graphics Array):
- VGA is the oldest standard still in use, primarily for analog signal transmissions.
- Pros: Works well with older monitors.
- Cons: Lower quality compared to digital connections, no audio support.
Wireless Options: Miracast and Chromecast
For those preferring fewer cables, wireless options are a great alternative.
- Miracast:
- Works by mirroring the screen of your device onto the monitor wirelessly.
- Pros: Good for straightforward wireless mirroring within a small range.
-
Cons: Can be limited by latency issues.
-
Chromecast:
- Allows you to cast your screen or specific applications to a monitor.
- Pros: Versatile and can stream content directly from the internet.
- Cons: Requires a strong Wi-Fi connection.
Necessary Hardware and Software
Once you understand the connection types, the next step is to focus on the hardware and software that will facilitate switching between multiple monitors.
KVM Switches
A KVM (Keyboard, Video, Mouse) switch is a hardware device that allows you to control multiple computers from a single keyboard, monitor, and mouse.
- Types of KVM Switches:
- USB KVM Switch: Controls multiple computers with a single set of USB peripherals.
-
HDMI KVM Switch: Used for high-definition video connections.
-
Advantages:
- Easy switching between multiple PCs.
- Reduced desk clutter by minimizing the number of peripherals.
Software Solutions: DisplayFusion, UltraMon
Several software solutions can also assist in managing multiple monitors efficiently.
- DisplayFusion:
-
Offers robust features like multi-monitor taskbars, customizable hotkeys, and the ability to manage multiple screen resolutions.
-
UltraMon:
- Provides additional features such as smart taskbars, screen savers for each monitor, and easier window management.
Both tools can simplify your multitasking needs, allowing you to switch between monitors seamlessly through software configurations.

Setting up Your Workspace
Beyond understanding hardware and software, setting up your workspace correctly plays a crucial role in efficiently switching between multiple monitors.
Optimal Desk Arrangement
A well-arranged desk can enhance your productivity and comfort:
- Position the monitors at eye level to avoid neck strain.
- Arrange the primary monitor directly in front of you and secondary monitors at a slight angle.
- Ensure there is a good balance between the monitor setup and your ergonomic comfort.
Cable Management Tips
Effective cable management is necessary for maintaining a clutter-free workspace.
- Label Your Cables: Use labels to mark each cable for its respective device.
- Use Cable Ties: Organize cables by bundling them together using cable ties.
- Cable Trays: Use trays or mounts to keep cables off the floor, preventing them from becoming tangled.

Step-by-Step Guide to Switching Between Monitors
Now that your workspace is set up, and you have the necessary hardware and software, let's dive into the step-by-step guide for switching between monitors.
Using KVM Switches
- Connect the KVM switch to your monitors using the appropriate cables.
- Connect your keyboard, mouse, and other peripherals to the KVM switch.
- Use the KVM switch's control mechanism (button, hotkey, or remote) to switch between connected devices seamlessly.
Manual Switching via Monitor Buttons
If you're using monitors with multiple input ports:
- Use the monitor's built-in buttons to navigate to the settings menu.
- Locate the input source submenu.
- Select the desired input source (HDMI, DisplayPort, etc.).
- Repeat the process on your other monitors as needed.
Setting Up Shortcuts in Software
Using software like DisplayFusion or UltraMon, you can create keyboard shortcuts to switch between monitors:
- Open the software settings and navigate to the 'Hotkeys' or 'Shortcuts' section.
- Define your custom shortcut keys for switching between screens.
- Apply and save the settings.
- Press the shortcut keys to switch between monitors smoothly.
Troubleshooting Common Issues
While setting up your multiple monitor workspace, you may encounter some issues. Here’s how to resolve common problems:
Connection Problems
- Ensure all cables are securely connected and compatible.
- Restart your devices to refresh connections.
- Update drivers for your graphics card and monitor.
Resolution and Refresh Rate Mismatches
- Go to display settings in your OS and adjust the resolution and refresh rate for each monitor.
- Ensure that both monitors support the desired settings.
- Use software tools to manage custom resolutions and refresh rates.
Software Glitches
- Restart the software or reinstall if problems persist.
- Check for software updates.
- Ensure no other software conflicts are causing the issue.
Conclusion
Switching between multiple monitor devices can greatly improve your productivity. By understanding the connection types, setting up the right hardware and software, ensuring proper workspace arrangement, and knowing how to troubleshoot common issues, you can create an efficient multi-monitor setup. Utilize the steps and tips provided for a seamless experience.
Frequently Asked Questions
How do I switch between monitors on Windows 10?
To switch between monitors on Windows 10: 1. Press 'Windows + P'. 2. Select your display mode (e.g., 'Extend', 'Duplicate', 'Second screen only').
Can I use two different brands of monitors at the same time?
Yes, you can use monitors from different brands concurrently. Ensure they have compatible connection ports and configurations.
What should I do if my second monitor is not detected?
1. Check the connection ports and cables. 2. Restart your computer. 3. Update display drivers. 4. Go to display settings and manually detect the monitor.