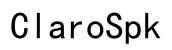Comprehensive Guide to Fixing Macs Not Detecting External Monitors
Introduction
When a Mac fails to detect an external monitor, it can disrupt workflow or hamper multimedia experiences. This issue, although frustrating, can often be resolved with careful troubleshooting. This comprehensive guide outlines solutions for diagnosing and fixing the problem effectively.
We'll explore common causes, initial verification steps, advanced troubleshooting techniques, Mac-specific solutions, and when it's necessary to seek professional help. By following these steps, you can potentially save time and avoid unnecessary service costs.

Common Causes for Detection Issues
Multiple factors can cause a Mac to fail at detecting an external monitor. Identifying these common causes helps narrow down the troubleshooting steps required.
- Faulty Cables: The cable connecting your Mac to the external monitor could be damaged or not fully inserted.
- Outdated macOS: An outdated operating system may have compatibility issues that need addressing.
- Misconfigured Display Settings: Incorrect display settings can prevent proper detection.
- Hardware Problems: Issues like port damage on your Mac or the monitor itself can be a culprit.
- Software Bugs: Occasionally, software bugs may impede the Mac's ability to recognize an external monitor.
Understanding these causes provides a solid foundation for diving into the troubleshooting process.
Initial Steps to Verify and Fix Detection Issues
Begin with these initial steps to verify the problem and implement quick fixes that often resolve the issue.
- Check Cable Connections: Ensure the connections between the Mac and the external monitor are secure.
- Test Different Cables and Ports: Swap out cables and use different ports to rule out hardware malfunction.
- Restart Both Devices: Sometimes, a simple restart of both the Mac and the external monitor can resolve detection issues.
- Check for macOS Updates: Navigate to System Preferences > Software Update and ensure your macOS is up to date.
- Adjust Display Settings: Go to System Preferences > Displays and click on the 'Detect Displays' button to manually detect monitors.
- Inspect Power Supply: Confirm that the external monitor is powered on and indicators suggest it's functioning correctly.
If these steps do not resolve the problem, more advanced techniques may be necessary.

Advanced Troubleshooting Techniques
For more persistent issues, use these advanced troubleshooting techniques.
Resetting the SMC (System Management Controller)
- Shut Down Your Mac: Completely power off the Mac.
- Unplug All Cables: Disconnect all peripherals and the power adapter.
- Hold the SMC Reset Keys: On non-removable battery MacBooks, hold Shift + Control + Option + Power for 10 seconds. For others, check the Apple Support site for the correct key combination.
- Reconnect and Restart: Reconnect the power adapter and all peripherals, then turn on your Mac.
Resetting NVRAM/PRAM
- Shut Down Your Mac: Power off the Mac completely.
- Hold the Reset Keys: On startup, hold Option + Command + P + R for about 20 seconds.
- Release and Restart: Let the keys go and allow your Mac to restart normally.
Safe Mode and Terminal Commands
- Enter Safe Mode: Restart your Mac and immediately hold the Shift key. Release the Shift key when the login window appears.
- Terminal Commands: Open Terminal and use the command
sudo killall coreaudiodto restart the Core Audio daemon, which may resolve detection issues.
By combining these steps, users can tackle more stubborn detection issues more effectively.
Mac-Specific Solutions and Tips
In addition to general troubleshooting, some Mac-specific solutions and tips can be very helpful.
Display Settings in macOS
- Open Display Preferences: Navigate to System Preferences > Displays.
- Arrangement Tab: Adjust the arrangement settings to ensure the display configuration matches your needs.
Mirror Displays vs. Extended Display
- Mirror Displays: Choose this option if you need the same content to appear on both monitors.
- Extended Display: Opt for extended display if you need additional screen real estate for multitasking.
Adjusting Display Resolution
- System Preferences > Displays: Find the Resolution setting.
- Scaled Option: Use the 'Scaled' option to adjust the resolution to better fit the monitor's capabilities.
Fine-tuning these settings improves monitor detection and overall display performance.
When to Seek Professional Help
If all troubleshooting steps fail, consider seeking professional help. Persistent detection issues might indicate underlying hardware problems that require expert diagnosis.
- Apple Support: Utilize Apple’s official support channels for guided assistance.
- Certified Technicians: Reach out to certified technicians if your Mac is out of warranty or you prefer in-person diagnostics.
Professionals can provide thorough tests and repairs that might be beyond the scope of at-home troubleshooting.

Conclusion
Fixing a Mac that isn’t detecting external monitors involves a combination of straightforward verification steps and advanced troubleshooting techniques. Starting with common causes, users can incrementally discover and solve the issue. Remember, if complexities arise, professional help is always a viable option.
Frequently Asked Questions
Why won't my Mac detect my external monitor?
Your Mac may not detect an external monitor due to various reasons, including faulty cables, outdated macOS, incorrect display settings, hardware issues, or software bugs.
How do I reset display settings on my Mac?
To reset display settings, go to System Preferences > Displays and click the 'Detect Displays' button to manually reinitiate monitor detection.
Can I connect multiple external monitors to my Mac?
Yes, depending on the model of your Mac, you can connect multiple external monitors. Check your specific Mac's support documentation to understand its capabilities and requirements.