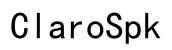Fix PC Issues with USB Mic Detection Easily
Introduction
A USB microphone is a handy tool for various applications, from recording podcasts to professional music production. However, you might encounter issues with your PC detecting the USB mic as an audio device. Such problems can disrupt your workflow and cause frustration. This comprehensive guide will walk you through understanding your PC's audio devices, setting up your USB mic and speakers, troubleshooting detection issues, ensuring optimal audio performance, and configuring advanced settings.

Understanding Your PC's Audio Devices
Your PC includes various audio devices, like built-in microphones, external speakers, USB mics, and Bluetooth audio devices. Knowing how your system recognizes and manages these devices helps solve detection issues.
Most PCs have an audio driver that controls how the devices communicate with the system. When setting up a USB mic, the PC must correctly recognize it among other audio devices. Failure in recognition can stem from conflicts between devices or outdated drivers.

Setting Up Your USB Mic and Speakers
Proper setup of your USB mic and speakers is crucial. Follow these steps to ensure they work seamlessly with your PC:
- Connect the USB mic: Insert the USB connector into an available USB port on your PC.
- Install drivers: If your USB mic comes with a driver installation CD, follow the instructions. However, modern OS versions typically install drivers automatically.
- Configure audio settings: Open the audio settings on your PC. On Windows, navigate to 'Control Panel > Hardware and Sound > Sound'. Select your USB mic as the default recording device.
- Set up speakers: In the same audio settings window, set your preferred speakers as the default playback device.
After these steps, your mic and speakers should be ready to use.
Troubleshooting Common Detection Issues
Despite proper setup, your PC might still face issues detecting your USB mic. Here’s how to troubleshoot these problems effectively:
Common causes of USB mic detection failure
- Driver conflicts: Conflicts between different audio device drivers can prevent detection.
- Insufficient power supply: Some USB ports may not provide enough power for your mic.
- Hardware faults: Faulty USB ports or cables can lead to detection failures.
- System updates: Missing system updates might affect device recognition.
Transitioning to troubleshooting these detection failures, be mindful of driver conflicts and ensure all necessary system updates are in place.
Tips for resolving driver conflicts
- Update drivers: Go to the device manager and update your audio and USB controller drivers.
- Uninstall conflicting drivers: Identify and uninstall drivers that might conflict with your USB mic.
- Use third-party software: Programs like Driver Booster can help manage and update drivers automatically.
Adjusting system settings for better compatibility
- Change power settings: Configure your PC to optimize power usage for USB devices.
- Update OS: Ensure your operating system is up-to-date to support the latest hardware.
- Disable exclusive mode: In sound settings, uncheck the option that allows applications to take exclusive control of the audio device.

Ensuring Optimal Audio Performance
Once you've ironed out detection issues, it's crucial to focus on performance.
Configuring sound settings for high-quality audio
- Select appropriate format: In the 'Sound' settings, choose the highest bit depth and sample rate supported by your mic.
- Enable enhancements: Turn off audio enhancements under the 'Enhancements' tab unless needed for specific applications.
Balancing mic input with speaker output sound levels
- Adjust levels: In the sound settings, adjust the microphone level for a clear and distortion-free recording.
- Test settings: Use applications like Audacity to test and fine-tune input and output levels for the desired balance.
Advanced Configuration Tips
In some cases, advanced configurations can further enhance your PC's audio capabilities with your USB mic.
Configuring playback and recording devices
- Select default devices: In the 'Sound' settings, ensure your preferred playback and recording devices are selected as default.
- Configure playback options: Use a dedicated sound card for better audio quality if available.
Customizing sound settings in Windows for improved performance
- Disable background apps: Reduce the number of apps running in the background to increase system performance.
- Use sound control panel: Access the control panel to manage advanced sound options and enhance audio experiences.
Common Mistakes to Avoid
For a smooth operation, make sure to avoid these common pitfalls:
- Ignoring system updates: Always keep your OS and drivers up-to-date.
- Using faulty cables: Regularly check and replace damaged USB cables.
- Overlooking power management settings: Ensure optimal power settings for connected devices.
Conclusion
Troubleshooting a PC detecting a USB mic as an audio device requires diligence and a systematic approach. By understanding your audio devices, setting them up correctly, resolving common issues, and optimizing settings, you can ensure a seamless and high-quality audio experience. Follow these steps, and you'll be back to recording or streaming in no time.
Frequently Asked Questions
What should I do if my USB mic is not detected by my PC?
Start by reconnecting the mic and trying a different USB port. Ensure your drivers are updated, and check for any power supply issues. If problems persist, consider using third-party software to manage drivers.
How can I improve the audio quality of my USB mic?
Optimize your sound settings by selecting the highest supported format, disabling unnecessary enhancements, and balancing the mic input with the speaker output. Regularly update your drivers and software for best performance.
Are there any specific settings in Windows to ensure my USB mic works correctly?
Yes, set your USB mic as the default recording device in the sound settings. Also, disable exclusive mode, optimize power settings, and ensure your PC's operating system is updated regularly.