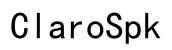Why Is My Audio Scratchy on Mac?
Encountering scratchy audio on your Mac can be a frustrating experience. Whether you're listening to music, attending an online meeting, or watching a video, compromised audio quality can detract from your overall experience. Fortunately, understanding the root causes and applying the right troubleshooting steps can help resolve these issues quickly. In this article, we will delve into common causes, quick troubleshooting measures, advanced techniques, and preventative strategies to ensure your Mac provides clear, crisp audio consistently.
Scratchy audio on a Mac can often resemble a persistent static noise or inconsistent audio playback. These disturbances might be intermittent or constant, significantly affecting your listening experience. Identifying the nature of the issue is the first step towards solving it.
There are multiple factors that can contribute to scratchy audio on a Mac, including both software and hardware issues. Disturbances may also arise from external interference. Assessing the problem comprehensively will allow you to pinpoint the exact cause and implement an appropriate solution.
Software Issues
Sometimes, the root cause of scratchy audio is purely software-related. Outdated drivers, conflicting applications, or even the macOS itself can cause audio playback issues. Ensuring that your system software and all relevant applications are up-to-date is crucial in maintaining audio quality. Additionally, software bugs can emerge unexpectedly, contributing to audio glitches.

Hardware Issues
Hardware problems can also lead to scratchy audio. This can include faulty internal speakers, malfunctioning headphones, or an issue with the Mac's audio jack. Physical damage or wear and tear over time may impair the performance of audio hardware components.
Interference
External interference from other electronic devices might affect your Mac’s audio quality. Wi-Fi routers, Bluetooth devices, and other electronics might emit signals that interfere with your Mac’s sound. Identifying and mitigating these sources of interference can often resolve scratchy audio problems.
Addressing audio issues swiftly can save you time and frustration. Here are some quick troubleshooting steps to try:
Software Solutions
- Update macOS and Applications: Check for and install any available updates for macOS and your audio-related applications.
- Restart Your Mac: A simple reboot can resolve many software-related issues by refreshing the system.
- Check Audio Settings: Go to System Preferences > Sound to ensure the correct output device is selected and settings are properly configured.
Hardware Checks
- Examine Connections: Ensure that headphones, speakers, and other audio devices are properly connected and functioning.
- Inspect for Damage: Look for any signs of wear or damage on cables, connectors, and the audio jack.
- Test External Devices: Try using a different set of headphones or external speakers to see if the issue persists.
Reducing Interference
- Relocate Devices: Move potential sources of interference away from your Mac.
- Switch Wi-Fi Channels: Changing the channel of your Wi-Fi router might reduce interference.
- Disable Unnecessary Bluetooth Devices: Turn off any unnecessary Bluetooth devices to see if audio quality improves.
By following these quick troubleshooting steps, you may be able to resolve the issue without needing to dive into more complex solutions.
If basic troubleshooting doesn’t resolve the scratchy audio issue, consider these more advanced techniques:

Resetting Core Audio
- Access Terminal: Open the Terminal application on your Mac.
- Run Command: Type in
sudo killall coreaudiodand press Enter. - Restart Core Audio: The command will restart the Core Audio process, which might resolve any underlying glitches.

Using External Audio Devices
- Test with External Sound Cards: External USB sound cards can bypass faulty internal audio components. Plug in an external sound card and check audio quality.
- Professional Audio Equipment: Utilize external mixers or audio interfaces if you handle professional audio tasks to ensure superior audio quality.
System Diagnostics
- Apple Diagnostics: Restart your Mac and hold down the D key to run Apple Diagnostics. This will check for hardware issues.
- Third-Party Tools: Use reputable third-party apps to diagnose and fix potential software conflicts or issues.
These advanced techniques can help you identify and tackle harder-to-find problems that basic troubleshooting might miss.
If you've followed all the above steps and your audio issue persists, it may be time to seek professional help. Contact Apple Support or visit an authorized service provider to diagnose and fix potential hardware faults or complex software issues that you cannot resolve on your own.
To avoid future audio issues, consider these preventative measures:
- Regular Updates: Keep your macOS and applications up-to-date to avoid software conflicts.
- Routine Maintenance: Regularly check and clean audio ports and ensure your devices are in good working condition.
- Protective Handling: Handle your Mac and audio devices with care to prevent physical damage.
Scratchy audio on your Mac can disrupt your work and entertainment, but it is often fixable with the right approach. By understanding the causes, applying quick fixes, and utilizing advanced troubleshooting techniques, you can restore clear audio to your Mac. Remember to implement preventative measures to maintain audio quality over time.
Frequently Asked Questions
How do I reset the audio settings on my Mac?
Resetting the audio settings can be done by restarting the Core Audio process through Terminal. Open Terminal, type 'sudo killall coreaudiod', and press Enter. This action restarts the process and can resolve audio settings issues.
What should I do if my Mac’s internal speakers are damaged?
If the internal speakers are damaged, you should consider using external speakers or headphones as a temporary fix. For a permanent solution, contact Apple Support or visit an authorized service provider to repair or replace the internal speakers.
Can software updates fix scratchy audio on Mac?
Yes, software updates can often fix scratchy audio issues as they may contain bug fixes and system improvements. Ensure your macOS and all audio applications are up-to-date to minimize the risk of encountering audio problems.