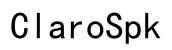PC Audio Not Working: Comprehensive Guide to Troubleshoot Your Speakers
Facing an issue where your PC audio is not working can be frustrating. This comprehensive guide aims to simplify the troubleshooting process for resolving speaker issues. It covers everything from basic diagnostic steps to more advanced solutions, ensuring that you can get your audio back up and running in no time. Whether you are dealing with software conflicts or physical connection issues, follow along to identify and fix the problem effectively.
Before jumping into solutions, understanding the common reasons behind PC audio problems can make troubleshooting easier. Several issues can cause your PC speakers to malfunction:
- Loose or disconnected cables – Ensure all audio cables are properly connected.
- Incorrect audio settings – Misconfigured settings can mute or misdirect audio.
- Outdated or corrupted drivers – These are essential for hardware-software communication.
- Software conflicts – Running multiple applications can sometimes cause issues.
- Hardware problems – Faulty speakers or ports can be the culprits.
Identifying these common issues can streamline the troubleshooting process, focusing efforts on areas that are more likely to resolve the problem.
The first step in diagnosing speaker issues is to determine whether the problem lies with the hardware or software. Follow these initial troubleshooting steps:
- Restart your PC – A simple reboot can resolve many issues.
- Check volume levels – Ensure your speakers and PC volume are turned up.
- Try different audio files – This helps determine if the issue is file-specific.
- Test speakers with another device – Confirm whether the issue is with the speakers or the PC.
These initial steps can quickly rule out some basic problems and help you focus on more specific solutions.
After completing the initial steps, the next area to check is the physical connections. Often, a simple misconnection can lead to frustrating audio issues. Here’s how to make sure your physical connections are in order:
- Inspect audio cables – Ensure cables are firmly plugged into the correct ports.
- Check for damage – Look for any visible damage on the cables and ports.
- Verify power supply – If using external speakers, ensure they are powered on.
Ensuring all physical connections are intact and properly connected is crucial before moving to more advanced troubleshooting steps.
Incorrect audio settings can often be the issue. Here’s how to verify and adjust them in Windows:
Adjusting Volume Controls
- Right-click the Volume icon in the system tray and select 'Open Sound settings.'
- Slide the master volume to ensure it’s not muted or set too low.
- Check app-specific volumes by scrolling down to 'Advanced sound options.'
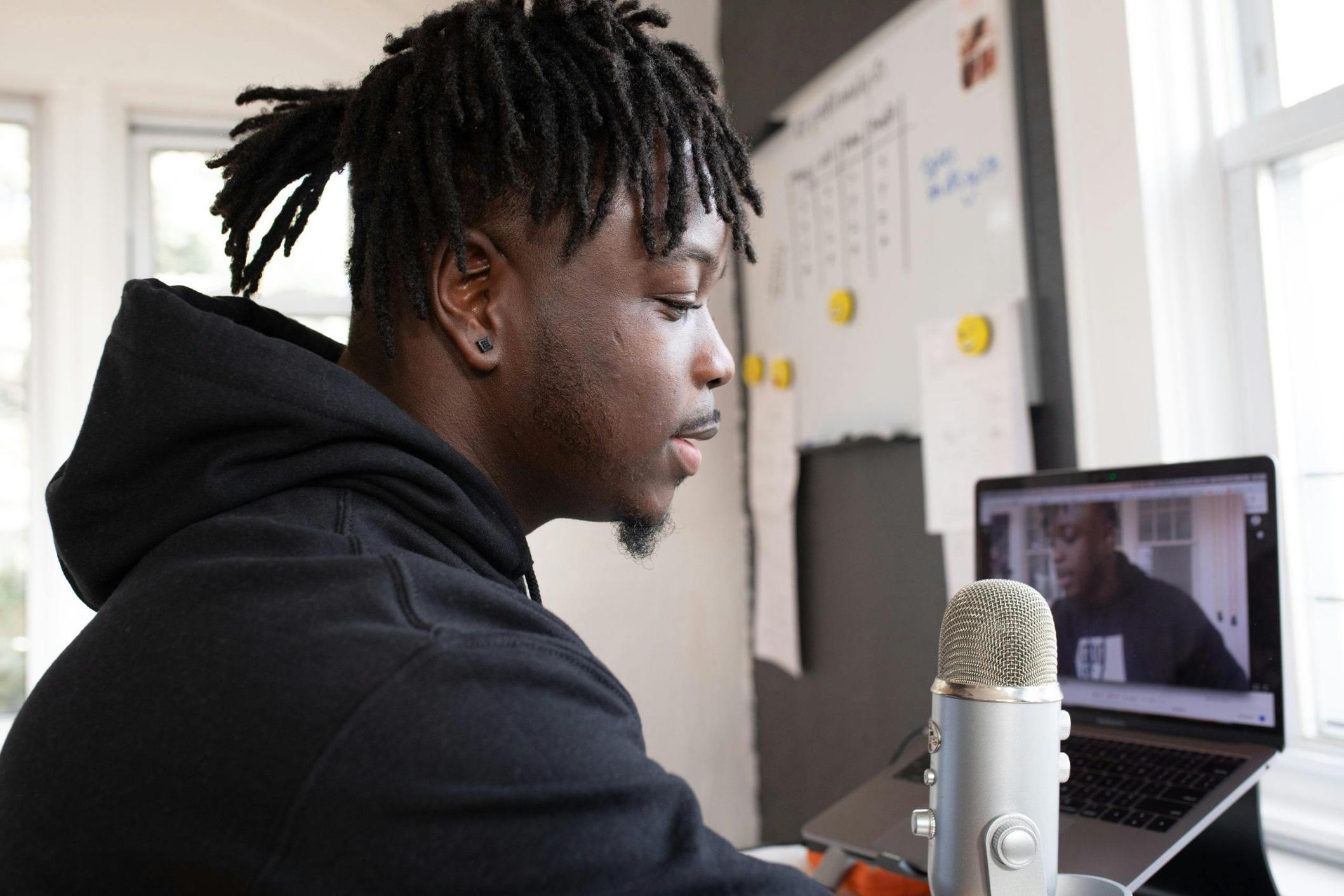
Setting the Correct Playback Device
- Right-click the Volume icon and select 'Sounds.'
- Navigate to the Playback tab and identify your speakers.
- Set as Default Device by right-clicking on your speakers and selecting 'Set as Default Device.'
- Test the audio by right-clicking your speakers and selecting 'Test.'
Verifying and adjusting these settings can often resolve issues related to incorrect audio configurations.
Outdated or corrupted drivers can cause audio problems. To update your audio drivers:
Identifying Your Audio Hardware
- Open Device Manager by right-clicking the Start button and selecting it.
- Expand the Sound, video, and game controllers section.
- Note down the name of your audio device.

Downloading and Installing Drivers
- Visit the manufacturer's website of your audio device.
- Navigate to the Support or Drivers section.
- Download the latest drivers for your device.
- Follow the on-screen instructions to install them.
Updating your audio drivers ensures that your hardware and software can communicate efficiently, often resolving many audio issues.
If updating the drivers doesn't work, software conflicts might be the issue. Sometimes, multiple applications can interfere with audio functionality. Here's how to check for conflicts:

Disabling Conflicting Applications
- Open Task Manager by pressing Ctrl + Shift + Esc.
- Navigate to the Processes tab.
- Identify and end tasks of any conflicting audio applications.
Running Audio Troubleshooter
- Go to Settings > Update & Security > Troubleshoot.
- Select Playing Audio and run the troubleshooter.
- Follow the on-screen instructions to diagnose and fix issues.
Identifying and resolving software conflicts can help restore your audio by ensuring that no applications are interfering with each other.
If all else fails, testing with a different set of speakers can help determine if the issue lies with your current speakers. Simply plug in another set and see if they work. If they do, the problem might be with your original speakers.
If you suspect that recent changes have caused the audio issue, using System Restore might help. Follow these steps:
- Open Start Menu and type 'System Restore.'
- Select a restore point from before the issue began.
- Follow the on-screen instructions to restore your system.
System Restore helps revert your computer to an earlier state, potentially resolving any recent changes that caused the audio to malfunction.
If none of the above solutions work, seeking professional help may be necessary. Contact a technician to evaluate and fix the issue.
Troubleshooting PC audio issues can be straightforward with the right guidance. By following the steps in this comprehensive guide, you can systematically resolve speaker problems and restore your PC audio.
Frequently Asked Questions
Why does my PC audio cut out randomly?
Random audio cutouts can be due to software conflicts, outdated drivers, or hardware issues. Ensure all software is up to date and test with different audio sources.
How do I reset my audio settings on my PC?
Right-click the Volume icon, select 'Sounds,' navigate to the Playback tab, and right-click your device. Choose 'Properties,' and then 'Advanced,' and you can reset settings there.
Can a Windows update cause my audio to stop working?
Yes, sometimes a Windows update can reset settings or introduce driver incompatibilities, leading to audio issues. Check for driver updates and verify audio settings after an update.