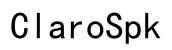LG Monitor with Built-In Speakers Won’t Play Sound: Troubleshooting Guide
Introduction
LG monitors, known for their reliable performance and high-quality displays, are a favorite among many. However, encountering issues such as the built-in speakers not playing sound can be a real headache. This guide will walk you through the potential causes and detailed troubleshooting steps to help you restore audio functionality. Whether it's a simple settings tweak or a more complex software conflict, we’ve got you covered. Read on to discover how to fix your LG monitor's audio issues efficiently.

Common Causes
Several factors could lead to your LG monitor's built-in speakers refusing to play sound. Understanding the common causes can assist in pinpointing the issue more quickly. Here are some typical reasons:
- Incorrect Audio Settings: Sometimes, the audio settings on your computer or monitor might not be properly configured for sound output through the monitor’s speakers.
- Loose or Damaged Cables: Physical connection issues, including loose or damaged cables, can result in no audio output.
- Outdated or Corrupt Drivers: Audio drivers that are outdated or have become corrupt can also cause the speakers to stop working.
Now, let’s dive deeper into solving the issue with a step-by-step troubleshooting guide.
Step-by-Step Troubleshooting
Check Physical Connections
- Inspect Cables: Ensure all cables, especially the HDMI or audio cables, are securely connected and in good condition. Sometimes, an overlooked loose cable can be the culprit.
- Switch Ports: If available, try using different ports on your computer or monitor to see if the issue persists.
- Test with Another Device: Connect another device to the monitor to determine if the problem lies with the monitor or the original audio source.
Audio Settings Configuration
- Set Monitor as Default Playback Device:
- Right-click the sound icon on the taskbar.
- Select 'Playback devices.'
-
Choose your LG monitor from the list and set it as the default device.
-
Adjust Volume Levels:
- Ensure the volume is not muted and is turned up both on your monitor and through your computer.
- Right-click on the sound icon, select ‘Open Volume Mixer,’ and check the volume levels for your monitor.
Update or Reinstall Drivers
- Check for Driver Updates:
- Press Windows + X and select 'Device Manager.'
- Expand 'Sound, video and game controllers.'
-
Right-click your audio device and select 'Update driver.'
-
Reinstall Audio Drivers:
- In Device Manager, right-click your audio device and select 'Uninstall device.'
- Restart your computer; the system will attempt to reinstall the drivers automatically.
If following these steps did not resolve the issue, you might need to explore more advanced fixes.
Advanced Fixes
Sometimes, basic troubleshooting steps aren’t enough, and you might need to look into advanced options.
BIOS/UEFI Settings
Your issue might be rooted in your computer’s BIOS/UEFI settings.
- Access BIOS/UEFI Settings:
- Restart your computer and press the key specified (often Del, F2, or F10) to enter the BIOS/UEFI menu.
- Check Audio Settings:
- Look for settings related to audio/sound and ensure onboard audio is enabled.
Windows Sound Troubleshooter
Utilize the built-in Windows troubleshooter to identify and resolve the problem.
- Run Sound Troubleshooter:
- Press Windows + I to open Settings.
- Navigate to Update & Security > Troubleshoot > Additional troubleshooters > Playing Audio.
- Run the troubleshooter and follow the on-screen instructions.
Software Conflicts
Conflicts between software programs can sometimes cause audio issues.
- Check for Background Applications:
- Press Ctrl + Shift + Esc to open Task Manager.
- Go to the startup tab and disable unnecessary programs that might interfere with the audio.
- Update or Reinstall Conflicting Software:
- If you suspect a particular application (like a media player) is causing issues, try updating, reinstalling, or uninstalling it.

When to Seek Professional Help
If none of these troubleshooting steps resolves your issue, it might be time to seek professional assistance. Contact LG customer support or a professional technician who can provide a more in-depth diagnosis and repair service. Continuing to troubleshoot without proper expertise may risk further damage to your monitor or computer system.

Conclusion
Dealing with an LG monitor whose built-in speakers won’t play sound can be frustrating, but with this comprehensive guide, you should be able to identify and resolve most common issues. Ensure all connections are secure, settings are correct, and your drivers are updated. If advanced troubleshooting still doesn't fix the problem, don't hesitate to seek professional help. Following these steps will help you get your monitor's audio back up and running, so you can return to enjoying your media and work uninterrupted.
Frequently Asked Questions
Why is there no sound coming from my LG monitor with built-in speakers?
The sound issues may arise from incorrect audio settings, loose or damaged cables, or outdated or corrupt audio drivers. Following the step-by-step troubleshooting guide can help identify and resolve the specific cause.
How do I set my LG monitor as the default playback device?
Right-click on the sound icon on your taskbar, click 'Playback devices,' select your LG monitor from the list of devices, and set it as the default playback device. Additionally, ensure the volume settings are appropriately configured.
What should I do if none of the troubleshooting steps work?
If none of the provided troubleshooting steps resolves the issue, it may be best to contact LG customer support or a professional technician. They can offer expert assistance and potentially identify hardware issues that require specialized repair.