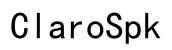Troubleshooting: Pausing Video Stops Discord Audio
Introduction
Many users encounter a frustrating issue: pausing a video causes Discord audio to stop or mute. This disrupts conversations and can be particularly bothersome during important discussions. This comprehensive guide will help you understand why this happens and provide effective solutions to resolve it.
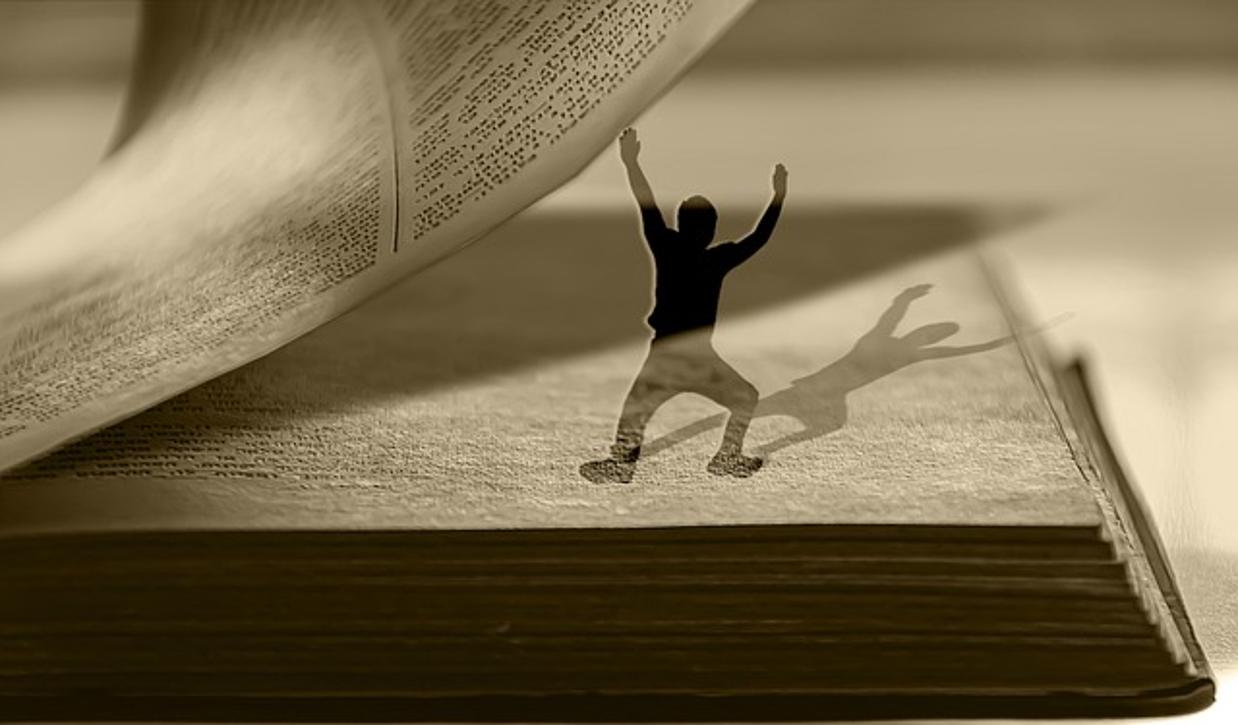
Understanding the Issue
The problem of Discord audio cutting out when a video is paused primarily involves conflicts between audio streams managed by your system and Discord. When you pause a video, the system might mistakenly prioritize other audio inputs improperly, leading to the muting of Discord. Understanding the root causes is crucial to fixing the issue.
Audio settings vary across different operating systems and devices, which adds complexity to the problem. Despite these variations, the basic principles remain consistent. Addressing hardware and software compatibility and ensuring correct audio settings are essential to resolving this issue.
Common Causes of the Problem
Hardware Compatibility Issues
Sometimes, hardware components might not work seamlessly with each other. Issues can arise if your sound card or other audio hardware is incompatible with Discord or the media player you’re using. Hardware conflicts can cause disruptions in audio signals when switching between sources, such as pausing a video.
Software Conflicts
Conflicts among installed software applications are another common cause. Media players, system audio settings, and Discord can interact unpredictably. For instance, default software applications might override each other's settings, leading to sudden muting or loss of audio when you undertake specific actions, like pausing a video.
Incorrect Audio Settings
Your system and application audio settings play a crucial role. Incorrectly configured settings can cause unexpected behavior. For example, if Discord is not set as the default communication device, your system might divert audio focus elsewhere, silencing Discord unintentionally.

Step-by-Step Troubleshooting Guide
To tackle this issue, we need a systematic approach. The following steps will guide you through resolving the 'pausing video stops Discord audio' problem.
Checking Discord Settings
- Open Discord and go to 'User Settings' (the gear icon).
- Navigate to 'Voice & Video'.
- Under 'Output Device', ensure that your preferred audio device is selected.
- Set the 'Output Volume' slider to an appropriate level.
- Check the 'Advanced' section for any settings that might conflict with your audio setup, such as 'Enable Quality of Service High Packet Priority'.
Verifying System Audio Settings
- Right-click on the sound icon in your taskbar and select 'Sounds'.
- Go to the 'Playback' tab.
- Ensure your preferred audio device is set as the default device.
- Right-click on it and select 'Set as Default Communication Device' to prioritize audio communications through this device.
- Test your audio settings by playing sound and pausing videos to see if Discord audio remains active.
Updating Drivers and Software
- Open 'Device Manager' on your computer.
- Expand the 'Sound, video, and game controllers' section.
- Right-click on your audio device and select 'Update driver'.
- Choose 'Search automatically for updated driver software'.
- Additionally, ensure that your media player and Discord applications are up-to-date. Run any available updates to improve compatibility.

Specific Solutions for Different Scenarios
Setting the Default Communication Device
Ensure that Discord is using the default communication device. This ensures that pausing a video doesn’t divert audio away from Discord:
- Go to 'Sound Settings' in your system's control panel.
- Under the 'Playback' tab, find your headset or speaker.
- Right-click and set it as the 'Default Communication Device'.
Adjusting Speaker Settings
Fine-tuning your speaker settings can also help:
- Navigate to 'Control Panel' > 'Hardware and Sound' > 'Sound'.
- Select your audio device and click on 'Properties'.
- Under the 'Advanced' tab, change the default format to another sample rate and bit depth.
- Test to see if this resolves the audio issue.
Applying Community-Suggested Fixes
Community forums can be a goldmine for specific issue resolutions:
- Visit the Discord community forum or Reddit page for ongoing discussions.
- Look for fixes suggested by users facing similar problems.
- Implement these steps carefully and monitor if they resolve your issue.
Preventive Measures
Preventing this issue requires vigilance. Regularly updating your software, drivers, and ensuring your audio settings are correctly configured will mitigate possible disruptions. Regularly check for firmware updates for your hardware. Staying proactive will save you from future headaches.
Conclusion
The interplay between pausing video and stopping Discord audio presents an intricate challenge, but resolving it is within reach by methodically understanding and addressing the contributing factors. Implement the steps detailed above to enjoy uninterrupted Discord audio, even when pausing videos.
Frequently Asked Questions
Why does pausing a video mute Discord?
Pausing a video can mute Discord due to system audio conflicts. When a video pauses, your system might mismanage audio priorities, causing Discord audio to get muted.
How can I stop Discord audio from cutting out?
To stop Discord audio from cutting out, ensure Discord is the default communication device, check and update your audio settings, and resolve any software conflicts between your media player and Discord.
What should I do if the troubleshooting steps don't work?
If troubleshooting steps don’t work, consider reaching out to Discord support or consulting community forums for further advice. Ensure your hardware and software are updated, and recheck system configuration.