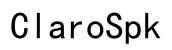Surface Keyboard Issues: Troubleshooting and Fixes
Introduction
Surface keyboards offer a blend of functionality and sleek design, making them a popular choice among users. However, like any tech accessory, they can run into problems. This article explores common Surface keyboard issues and provides practical solutions to get your keyboard back in working order. Whether you're facing unresponsive keys, connectivity problems, or backlight failures, we have you covered.
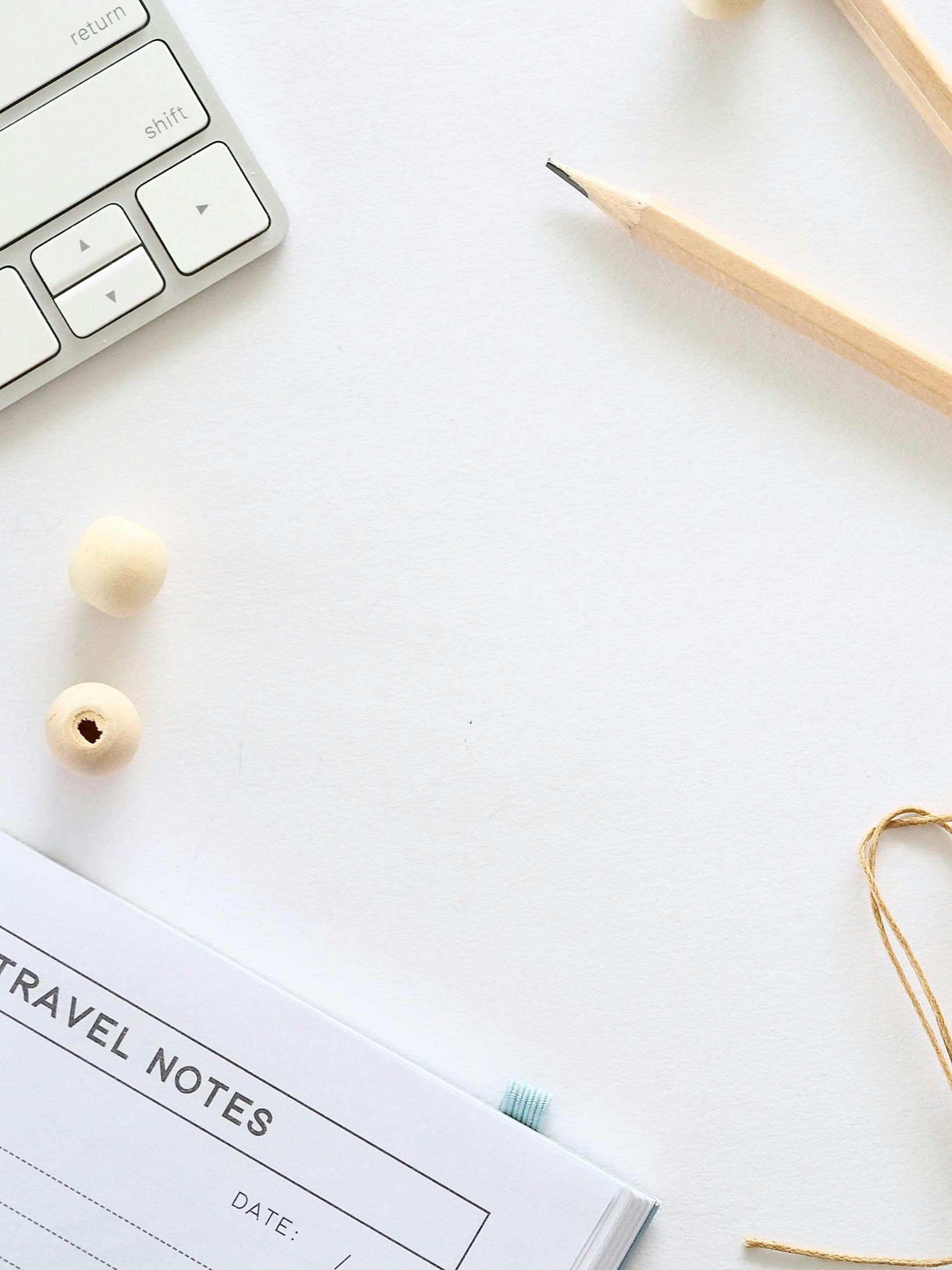
Surface Keyboard Not Responding
One of the most frustrating issues is when your Surface keyboard stops responding. This could be due to several reasons:
- Battery Drain: Ensure your Surface device and keyboard are both charged.
- Connection Issue: Check if the keyboard is properly connected, especially for detachable models.
- Software Glitch: Restarting your Surface device can sometimes reset the connection and resolve the issue.
If your keyboard remains unresponsive despite these steps, it may be time to investigate further. Next, we'll look into connectivity problems and how they may contribute to unresponsive keyboards.
Surface Keyboard Connectivity Problems
Connectivity problems often arise with wireless or Bluetooth keyboard models. These tips can help troubleshoot and fix the issue:
- Bluetooth Settings: Ensure Bluetooth is enabled on your Surface device. Navigate to Settings > Devices > Bluetooth & other devices.
- Re-Pairing: If there's an existing connection issue, forget the device and re-pair your keyboard.
- Interference: Reduce interference by keeping other electronic devices away from your Surface device.
Addressing connectivity issues can often resolve unresponsive keyboards. However, if your keys aren't working despite being properly connected, specific key issues might be the cause.

Surface Keyboard Keys Not Working
When individual keys stop functioning, it can severely limit your productivity. Here's how to address this problem:
- Inspect for Dirt: Remove any dirt or debris under the keys as it can impede key movement. Using compressed air can be helpful.
- Check Key Mapping: Sometimes, software updates change key mappings. Verify them through Windows settings.
- Driver Update: Ensure your keyboard drivers are up to date. You can do this via Device Manager by right-clicking the keyboard and selecting 'Update driver.'
Following these steps can often restore functionality to non-working keys. Now, let's examine an equally frustrating problem—keyboard backlight failure.
Surface Keyboard Backlight Failure
A keyboard backlight is essential for working in low-light environments. Here’s how to troubleshoot backlight issues:
- Brightness Settings: Increase the backlight brightness using the dedicated keys on your keyboard.
- Power Mode: Sometimes, power-saving modes disable the backlight. Check your power settings.
- Software Updates: Ensure that your Surface device has all the latest updates installed.
Solving backlight issues enhances your usage experience and ensures productivity doesn't drop in dim conditions. Next, we’ll explore software solutions that could address various Surface keyboard problems.

Software Solutions for Surface Keyboard Issues
Software-based solutions can often solve many of the Surface keyboard issues discussed. Here are some effective steps:
- Windows Troubleshooter: Utilize the built-in troubleshooter by navigating to Settings > Update & Security > Troubleshoot > Keyboard.
- Update Firmware: Ensure your Surface’s firmware is up-to-date. Visit Settings > Update & Security > Windows Update.
- Reset Device: Sometimes, restoring your Surface device to factory settings can resolve persistent issues.
These software fixes target underlying issues that may affect the keyboard, providing a comprehensive solution. However, if software solutions fail, addressing the physical hardware might be necessary.
Physical and Hardware Fixes for Surface Keyboard
If software solutions are ineffective, physical and hardware fixes might be required:
- Keyboard Connector: Clean the keyboard connector with a soft cloth to ensure a proper connection.
- Cabling: If using a wired keyboard, inspect the cable for any damage or fraying.
- Replacement: Sometimes, wear and tear necessitate replacing the keyboard. Ensure you purchase an OEM part for best compatibility.
Hardware solutions often provide a more permanent fix for persistent issues, ensuring your keyboard remains functional over time. Next, we'll discuss when to seek professional help.
When to Seek Professional Help
If you’ve tried all the above solutions and still face issues, it may be time to seek professional help. Contact Microsoft Support or visit an authorized service center for advanced troubleshooting and repair. Professional help ensures that complex, deep-seated issues are accurately diagnosed and effectively resolved.
Conclusion
Surface keyboards are vital for productivity, but issues can disrupt your workflow. This comprehensive guide offers troubleshooting tips and solutions for common Surface keyboard problems. From connectivity issues to unresponsive keys and backlight failures, use these steps to get your keyboard back in top shape. For persistent issues, professional help is always available. Stay productive with a fully functional Surface keyboard.
Frequently Asked Questions
How do I reset my Surface keyboard?
To reset your Surface keyboard, disconnect it and power off your Surface device. Wait for a few seconds before restarting and reconnecting the keyboard. For Bluetooth keyboards, you may need to re-pair the device.
Can I use a third-party keyboard with my Surface if the Surface keyboard is not working?
Yes, you can use a third-party keyboard with your Surface. Most USB or Bluetooth keyboards are compatible and can serve as a temporary or permanent replacement if your Surface keyboard fails.
What should I do if my Surface keyboard is still under warranty?
If your Surface keyboard is still under warranty, contact Microsoft Support for a repair or replacement. They can guide you through the warranty process and provide support specific to your device’s needs.