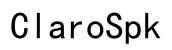How to Change the Keyboard Layout
Introduction
Changing the keyboard layout on your device can significantly improve your typing experience. Whether you need to switch to a layout that supports a different language or want to try a more ergonomic keyboard arrangement, knowing how to adjust your layout can save you time and frustration. In this article, we'll guide you through the process of changing keyboard layouts on various operating systems and devices, helping you make the transition smoothly and efficiently.

Understanding Different Keyboard Layouts
Before diving into the steps to change your keyboard layout, it's essential to understand the different types of keyboard layouts available. The most common one is the QWERTY layout, which is widely used in English-speaking countries. However, there are many other layouts designed for different languages and typing preferences.
- QWERTY: Named after the first six letters on the top row of the keyboard, this layout is standard in English-speaking countries.
- AZERTY: Used primarily in France and Belgium, this layout has a different arrangement of certain keys to accommodate the French language.
- QWERTZ: Common in German-speaking countries, this layout swaps the positions of the 'Y' and 'Z' keys compared to QWERTY.
- Dvorak: Designed for faster typing, this layout rearranges the keys to minimize finger movement and is gaining popularity among typing enthusiasts.
- Colemak: Another alternative to QWERTY, Colemak is designed to reduce finger strain and increase typing speed.
Understanding the differences between these layouts will help you decide which one best suits your needs.
Deciding Which Layout is Right for You
Choosing the right keyboard layout depends on your typing habits, the languages you use, and your ergonomic needs. Here are some questions to consider:
- What language do you primarily type in? If you're typing in a language other than English, it might be worth switching to a layout that's designed for that language.
- Do you experience discomfort or pain when typing? Ergonomic layouts like Dvorak or Colemak can help reduce strain and improve comfort.
- Are you looking to increase your typing speed? Some layouts claim to offer faster typing speeds compared to QWERTY. Experimenting with alternatives might lead to improved performance.
- Is there a layout that matches your personal preference? Sometimes, it simply comes down to which layout feels most natural to you.
Evaluating your needs will guide you in selecting the most appropriate keyboard layout.
How to Change Keyboard Layout in Different Operating Systems
Changing the keyboard layout varies depending on the operating system you use. Below are the steps for Windows 10, macOS, and Linux.
Windows 10
- Open Settings: Click on the Start menu and select 'Settings' (the gear icon).
- Go to Time & Language: In the Settings window, click on 'Time & Language.'
- Select Language: Under the 'Language' tab, click on the language you're currently using.
- Add a Keyboard: Click 'Options' and then 'Add a keyboard' to select a new keyboard layout from the list.
- Switch Layout: After adding the new layout, you can switch between them by pressing Windows + Spacebar or clicking the language button in the taskbar.
macOS
- Open System Preferences: Click on the Apple logo in the top-left corner and select 'System Preferences.'
- Go to Keyboard: In System Preferences, click on 'Keyboard.'
- Input Sources: Go to the 'Input Sources' tab and click the '+' button to add a new keyboard layout.
- Select Layout: Choose the desired layout from the list and click 'Add.'
- Switch Layout: You can switch between layouts using the input menu located in the menu bar.
Linux
- Open Settings: Access System Settings from your application menu.
- Go to Keyboard: Look for the 'Keyboard' or 'Region & Language' section.
- Add a Layout: Click on 'Manage Installed Languages' or similar option, and navigate to 'Input Method' to add a new layout.
- Choose Layout: Select the desired keyboard layout and apply the changes.
- Switch Layout: Use the keyboard shortcut (usually Super + Space) to switch between layouts.
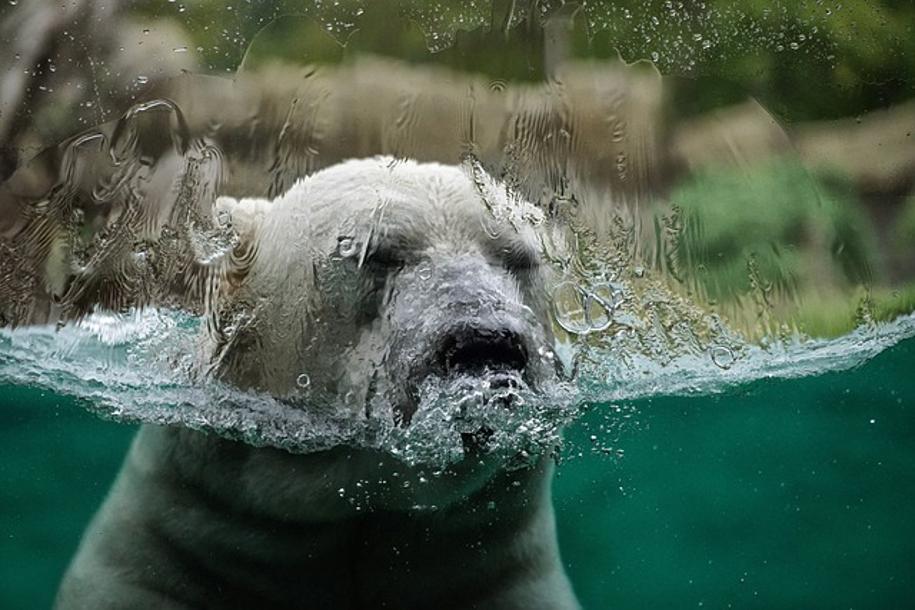
Changing Keyboard Layout on Mobile Devices
Switching keyboard layouts on mobile devices is also straightforward. Here's how you can do it on iOS and Android devices.
iOS
- Open Settings: Tap on the Settings app.
- Go to General: Scroll down and select 'General.'
- Select Keyboard: Tap on 'Keyboard,' then 'Keyboards,' and choose 'Add New Keyboard.'
- Choose Layout: Select the desired keyboard layout from the list.
- Switch Layout: To switch between keyboards, tap the globe icon on the keyboard while typing.
Android
- Open Settings: Access the Settings app.
- Go to System: Scroll down to 'System' (or 'General Management' depending on your device).
- Select Language & Input: Tap on 'Language & Input' and then 'Virtual Keyboard.'
- Manage Keyboards: Tap on 'Manage Keyboards' or the keyboard you're currently using.
- Add Keyboard: Add a new keyboard layout and enable it.
- Switch Layout: While typing, tap the globe or spacebar icon to switch between layouts.
Adjusting to a New Keyboard Layout
Adapting to a new keyboard layout can be challenging, but with consistent practice, you'll get the hang of it. Consider the following tips to make the transition smoother:
- Practice Regularly: Allocate specific times each day to practice typing with the new layout.
- Use Typing Software: Tools like Keybr and TypingClub offer exercises to help you improve your typing skills.
- Be Patient: It's normal to make mistakes at first. Allow yourself time to adjust and avoid switching back to the old layout too soon.
Sticking with the new layout and practicing regularly will eventually lead to improved speed and comfort.

Troubleshooting Common Issues
While changing your keyboard layout, you might encounter some issues. Here are a few common problems and how to resolve them:
- Layout Not Switching: Ensure you've added the new layout correctly and check if the correct input method is selected.
- Language Bar Missing: In Windows, go to Settings > Time & Language > Language > Options > Add a keyboard. Ensure the language bar is enabled in the taskbar.
- Incorrect Characters: Make sure the physical keyboard matches the selected layout in your software settings.
Addressing these common issues will help ensure a smooth transition to your new keyboard layout.
Conclusion
Changing your keyboard layout can enhance your typing efficiency and comfort. By following the steps outlined above for different operating systems and devices, you can easily switch to a layout that better suits your needs. Regular practice and patience will help you adjust to the new layout, leading to a more enjoyable typing experience.
Frequently Asked Questions
How long does it take to get used to a new keyboard layout?
It varies from person to person, but typically it takes a few weeks of regular practice to become comfortable with a new layout.
Can I switch back to the old keyboard layout easily?
Yes, you can switch back to your previous layout at any time through your device's settings.
Are there any third-party tools for custom keyboard layouts?
Yes, tools like Microsoft Keyboard Layout Creator or Karabiner-Elements for macOS allow you to create custom layouts tailored to your preferences.