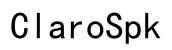How to Fix No Audio on Your Computer: Troubleshooting Tips
Introduction
Encountering no audio on your computer can be incredibly frustrating, especially when you rely on sound for work or leisure. Navigating through the silence, however, need not be daunting. This guide provides practical strategies and troubleshooting tips to help you restore sound to your computer. Whether the audio issue stems from software, hardware, or simple settings, you’ll find solutions to get your sound back up and running.

Check Basic Connections
Before diving into complex solutions, begin with simple steps. Make sure your speakers or headphones are properly connected to your computer. Loose cables or improperly seated plugs can easily cause audio issues. Here is a quick checklist:
- Ensure the audio cable is securely plugged into both your computer and the speakers.
- Confirm the speakers are plugged into a power source, if necessary.
- Check that your headphones are properly connected.
- Verify that your external speakers are turned on and the volume is up.
By confirming these basic connections, you eliminate the most straightforward causes of no audio on computers.
Volume and Sound Settings
If basic connectivity isn’t the issue, adjusting the volume and sound settings on your computer should be your next move. Misconfigured settings can silence your computer without any hardware issues.
- Click the volume icon in the taskbar and make sure it’s not muted.
- Increase the volume and see if that resolves the problem.
- Open the volume mixer and check that the application you’re using isn’t muted or set to very low volume.
- Navigate to your computer’s sound settings via Control Panel or System Preferences and ensure the correct output device is selected.
Working through these settings ensures your computer is correctly configured to produce sound.
Update and Manage Audio Drivers
Outdated or corrupted audio drivers often lead to sound issues on your computer. Keeping your drivers up-to-date is crucial for maintaining proper functionality.
- Press
Windows + Xand selectDevice Manager. - Locate 'Sound, video and game controllers' and expand the category.
- Right-click on your audio device and select
Update driver. - Choose to search automatically for updated driver software.
If updating the driver doesn’t work, consider uninstalling the driver and restarting your computer. After reboot, Windows will automatically attempt to reinstall the audio driver.

Run the Built-in Troubleshooter
Windows comes with built-in tools to diagnose and resolve common issues, making it simpler to troubleshoot 'no audio on computer' problems.
- Open the Settings app and click Update & Security.
- Select Troubleshoot from the sidebar.
- Click on
Playing Audioand thenRun the troubleshooter.
This tool will walk you through steps to identify and possibly fix the issue, automating the troubleshooting process.
Set Default Playback Device
Sometimes, your computer might be sending audio to the wrong device. Setting the correct default playback device can often resolve your sound issue.
- Right-click the sound icon in the taskbar and select
Sounds. - Go to the
Playbacktab. - Select your preferred audio device and click
Set Default. - Press
OKto apply the changes.
This simple step ensures that sound is routed through the intended device.
Inspect Hardware for Issues
If software solutions don’t work, it might be time to inspect your hardware. Physical issues with audio components can often lead to silence.
- Check your cables for any visible damage or fraying.
- Test your speakers or headphones with another device to ensure they are working correctly.
- If using an external sound card, try connecting it to a different USB port or using another sound card.
Identifying and resolving hardware issues is essential for restoring audio.
Advanced Sound Configuration
For those more tech-savvy or if standard solutions fail, diving into advanced sound settings can be beneficial. These settings are found in your audio device's properties.
- Right-click the sound icon and select
Sounds. - Go to the
Playbacktab and right-click your audio device, selectingProperties. - Navigate to the
Advancedtab. - Modify the default format or uncheck the exclusive control options to see if that resolves the issue.
Advanced settings can fine-tune your audio experience, particularly in complex configurations.

Conclusion
Restoring audio on your computer doesn’t have to be overwhelming. By carefully following these steps — from checking simple connections to diving into advanced configurations — you can troubleshoot and solve most audio issues. Armed with this knowledge, you’ll be better prepared to tackle any future sound problems.
Frequently Asked Questions
How do I know if my speakers are broken?
Test your speakers on another device. If they work elsewhere, the issue lies within your computer. If they don’t, you may need new speakers.
How can I fix my computer’s audio without reinstalling drivers?
Check your connections, adjust volume and sound settings, and run the built-in troubleshooter. Often, these steps resolve audio issues without driver reinstallation.
Why does my sound stop working after a Windows update?
Windows updates can sometimes cause driver issues. Reinstalling or updating your audio drivers typically resolves this problem.