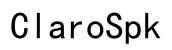No Audio with Firestick: Troubleshooting Guide
Introduction
Experiencing no audio with your Firestick can disrupt your entertainment. Whether you're watching your favorite series or streaming music, sound is a crucial part of the experience. This guide is designed to help you troubleshoot common audio issues with your Firestick and get back to seamless viewing.
Below, we outline the common causes of audio issues, initial steps to troubleshoot, detailed troubleshooting for various speaker setups, advanced techniques, and preventative measures. Keep reading to resolve your Firestick's audio problems effectively.

Common Causes of No Audio Issues with Firestick
Understanding the common causes of no audio with Firestick can narrow down your troubleshooting efforts. Issues often stem from simple, fixable errors:
- Incorrect Audio Settings: Misconfigured audio settings can lead to no sound.
- HDMI Connection Problems: Faulty or loose HDMI connections might interrupt audio output.
- Speaker Configuration Issues: Problems with the connected speakers, whether wired or Bluetooth, can cause silence.
- Software Glitches: Outdated software or glitches in the Firestick's firmware can disrupt audio functions.
- Volume and Mute Settings: Sometimes, the volume level might be too low, or the device might be muted.
Once you identify the usual suspects, you can follow a structured approach to fix the audio issue effectively.
Initial Troubleshooting Steps
Before diving into detailed troubleshooting, start with some quick, preliminary steps:
- Check Volume and Mute Settings: Ensure the volume is up and the device isn't muted.
- Restart Your Firestick: Sometimes, a simple restart can resolve many issues. Unplug the power, wait 10 seconds, and plug it back in.
- Reconnect HDMI Cables: Check the HDMI cable connections. Unplug and then firmly reconnect each cable.
- Inspect Speaker Connections: For wired speakers, ensure they are properly connected. Reconnect Bluetooth speakers as needed.
- Software Updates: Check for and install any available updates for your Firestick. Go to Settings > My Fire TV > About > Check for Updates.
Following these initial steps might resolve the issue, but if problems persist, continue with the detailed troubleshooting methods.
Detailed Troubleshooting for Different Speaker Setups
Depending on your audio setup, the troubleshooting steps may vary. We will cover solutions for Bluetooth speakers, wired speakers, and soundbars with home theater systems.
Bluetooth Speakers
- Ensure Pairing: Check that your Bluetooth speakers are paired with your Firestick. Go to Settings > Controllers & Bluetooth Devices > Other Bluetooth Devices.
- Re-pair if Necessary: Forget the Bluetooth device and re-pair it. Navigate to the paired device, select it, and choose 'Forget This Device'.
- Battery Check: Make sure the Bluetooth speaker has sufficient battery.
Wired Speakers
- Cable Check: Ensure all cables are securely connected. Loosen a connection and securely reconnect it.
- Change Ports: Try using a different HDMI port on your TV if an option is available.
- Test Speaker: Connect the speaker to another device to check if it is working independently.
Soundbars and Home Theater Systems
- Connection Settings: Ensure proper settings for your sound system. Check settings on both the Firestick and sound system.
- Audio Format Support: Confirm that both your Firestick and sound system support the same audio format.
- Adjust Audio Sync: Go to Settings > Display & Sounds > Audio > Sync and calibration, if audio sync issues are present.
Promptly following the above steps will help ensure your audio setup functions as expected. If issues continue, further advanced techniques can be explored.

Advanced Troubleshooting Techniques
If initial and detailed troubleshooting has not resolved the issue, consider these advanced techniques:
- Factory Reset: A factory reset can clear stubborn issues. Go to Settings > My Fire TV > Reset to Factory Defaults.
- Check for Interference: Ensure other wireless devices aren’t causing interference with your Bluetooth speakers.
- Network Check: Sometimes, poor network performance can impact streaming quality, including audio. Ensure you have a strong Wi-Fi signal.
- Repair or Replace Hardware: If your Firestick or speakers are faulty, contacting support or considering a repair may be necessary.

Preventative Measures
To avoid future audio issues with your Firestick, follow these preventative measures:
- Regular Software Updates: Keep your Firestick updated with the latest software.
- Proper Storage and Maintenance: Store your Firestick and audio equipment in a safe, dry environment.
- Frequent Rebooting: Restart your Firestick occasionally to keep it running smoothly.
- Maintaining Clear Paths: Ensure no obstructions exist between your Firestick and its connected devices.
Consistent application of these measures will help maintain optimal performance and prevent common issues.
Conclusion
No audio with Firestick can be frustrating, but it’s often fixable with some steps. From checking settings to adjusting connections and updating software, multiple straightforward solutions are available. Use this guide to address and resolve the problem efficiently.
If issues persist beyond these steps, contacting customer support for professional assistance may be necessary. Proper maintenance and regular updates can help avoid future issues, letting you enjoy your media without interruptions.
Frequently Asked Questions
Why is there no sound on my Firestick when using Bluetooth speakers?
Bluetooth speakers might not pair correctly or encounter interference. Try re-pairing the device, ensuring a sufficient battery, and checking for any nearby electronics causing interference.
Can a factory reset fix audio issues on Firestick?
Yes, performing a factory reset can clear out software glitches and restore default settings, potentially resolving audio issues. Ensure to back up your device beforehand.
Is it necessary to update my Firestick to resolve audio problems?
Yes, updating your Firestick to the latest software version can fix audio issues by resolving bugs and enhancing performance. Check for updates regularly in the Settings menu.