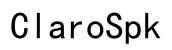Troubleshooting Nvidia Encoder Audio Sync Issues in Windows
Introduction
Audio sync issues can be incredibly frustrating, especially when using an Nvidia encoder on a Windows system. Whether you're gaming, creating content, or streaming videos, experiencing delays between audio and video can ruin your experience. This comprehensive guide will help you understand the common causes and provide step-by-step solutions to resolve these sync issues. Let’s tackle the problem head-on and ensure your audio and video are perfectly aligned.

Common Causes of Audio Sync Problems
Understanding the root causes of audio sync problems is the first step to solving them. Let's explore some typical culprits:
Driver Issues
Drivers act as intermediaries between your hardware and software. Outdated or corrupt Nvidia drivers can lead to various issues, including audio desynchronization.
Software Conflicts
Sometimes, the problem lies in how different software components interact with each other. Incompatibilities between streaming software, system updates, or audio applications can create sync issues.
Hardware Limitations
Older hardware might struggle to keep up with the demands of modern audio and video synchronization. This is especially true if you’re running high-definition content on a system with limited resources.
Having identified these common problems, it’s time to delve into the troubleshooting steps.

Step-by-Step Guide to Troubleshoot Audio Sync Issues
This section provides a comprehensive guide to resolving audio sync issues with your Nvidia encoder on a Windows system.
Updating Nvidia Drivers
- Open the Nvidia Control Panel: Access by right-clicking on your desktop and selecting 'Nvidia Control Panel.'
- Check for Updates: Navigate to the 'Help' or 'Updates' section and check for the latest driver updates.
- Download and Install: Follow the prompts to download and install the latest drivers. Restart your system to finalize the process.
Adjusting Audio Settings in Windows
- Open Sound Settings: Right-click the sound icon in your taskbar and select 'Open Sound settings.'
- Access Device Properties: Under 'Output,' select your audio device and click 'Device properties.'
- Enhance Audio Settings: Toggle 'Enhancements' off and ensure audio formats are set to a standard rate (e.g., 16 bit, 44100 Hz).
Tuning Settings in Streaming Software (OBS, Streamlabs)
- Open Streaming Software: Launch OBS or Streamlabs.
- Access Audio Settings: Go to 'Settings' and navigate to the 'Audio' tab.
- Sync Offsets: Adjust the ‘Sync Offset’ for both microphones and desktop audio. A common starting point is around 200 ms; tweak as needed.
If your audio sync issues persist even after these steps, you might need to explore more advanced solutions.
Advanced Solutions and Tips
When basic troubleshooting doesn't resolve the issue, it’s time to consider advanced solutions.
Using Dedicated Audio Hardware
Investing in dedicated audio hardware, such as an external sound card or USB audio interface, can alleviate the strain on your system’s resources, helping maintain perfect sync.
Adjusting Buffer Sizes
- Open your streaming software: In the case of OBS, head to ‘Settings’ and then ‘Advanced.’
- Adjust Buffer Size: Under the ‘Advanced’ tab, locate the 'Audio' section and modify the buffer size. Increasing buffer size can help mitigate sync issues.
Re-syncing Audio Post-Recording
- Import the Footage: Import your recording into a video editing software like Adobe Premiere Pro or DaVinci Resolve.
- Align Audio and Video Tracks: Manually move the audio track to align with the video, using visual and auditory cues for precise adjustments.
- Export the Adjusted File: Once you’ve synced the audio, export the file for playback.
These advanced solutions should cover most scenarios where basic troubleshooting falls short.

Conclusion
By following this guide, you should be well on your way to resolving any Nvidia encoder audio sync issues on your Windows system. We've covered everything from updating drivers to employing advanced methods like dedicated audio hardware. Always start with the basics and work your way up to more complex solutions.
Frequently Asked Questions
What is causing the audio sync issue with my Nvidia encoder?
Several factors can cause audio sync issues, including outdated drivers, software conflicts, and hardware limitations.
How do I fix audio desynchronization when using Nvidia encoder?
Steps include updating Nvidia drivers, adjusting audio settings in Windows, and tuning settings in your streaming software.
Can using external speakers help with audio sync problems?
While external speakers may enhance sound quality, they are not a direct solution to audio sync issues. Solutions like dedicated audio hardware are more effective.