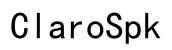Troubleshooting Distorted Sound from Monitor Speakers
Introduction
Dealing with distorted sound from your monitor speakers can be frustrating, especially when you rely on clear audio for work or entertainment. Thankfully, there are several steps you can take to troubleshoot and fix this common problem. This guide will walk you through understanding sound distortion, initial diagnostic steps, software-related fixes, hardware-related fixes, and preventive measures to keep your speakers working optimally.

Understanding Sound Distortion
Sound distortion occurs when the audio signal is altered, leading to a deviation from its original form. This results in unclear, fuzzy, or static-filled sound that can severely impact the listening experience.
What is Sound Distortion?
Sound distortion happens when the audio signal is compromised, either during transmission or playback. This can lead to various audio outputs that diverge from the intended sounds, manifesting as crackling, buzzing, or muffled audio.
Common Causes of Distortion in Monitor Speakers
Several factors can cause distortion in monitor speakers. These include but are not limited to: - Overloaded audio signals - Faulty cables or connections - Incompatible or outdated drivers - Physical damage to the speaker components
Understanding these causes can help in accurately diagnosing and addressing the problem.

Initial Diagnostic Steps
Before diving into complex solutions, conducting a few preliminary checks can save you time and effort.
Check the Audio Source
Ensure the distortion is not coming from the audio source itself. Test different audio files or streams to see if the distortion persists across multiple sources.
Inspect Cables and Connections
Loose or damaged cables can lead to poor signal transmission, resulting in distorted sound. Check all cables and connections for visible wear and secure them properly to ensure a good signal path.
Adjust Volume Settings
High volume levels can sometimes cause speakers to distort. Lower the volume on both your monitor and the audio source to see if this resolves the issue. Ensure neither the software nor hardware components are set to their maximum volumes, which can strain the speakers.
Software-related Fixes
If initial diagnostics don't resolve the distortion, software-related issues might be the cause. Here’s how to address them:
Updating and Reverting Audio Drivers
Outdated or corrupted audio drivers can result in poor sound performance. To update or reinstall your audio drivers: 1. Go to your computer’s Device Manager. 2. Locate the audio drivers under the 'Sound, video and game controllers' section. 3. Right-click the driver and select 'Update driver' or 'Uninstall device' to reinstall it from the manufacturer's website.
Addressing Software Conflicts
Software conflicts can also cause distortion. Ensure there are no conflicting audio applications running simultaneously: - Close unnecessary programs using your Task Manager. - Disable any unused audio devices in your audio settings.
Configuring Equalizer Settings
Incorrect equalizer settings can distort audio output. Reset your equalizer settings to default or adjust them to balance the audio frequencies better.
Hardware-related Fixes
When software fixes don't work, it may be time to look at hardware-related solutions.
Testing Physical Connections
Faulty physical connections can degrade audio signals. Test your speakers with different cables and ports to rule out connection issues. Ensure your cables are high-quality and shielded for optimal performance.
Inspecting and Maintaining Speakers
Check the physical condition of your speakers: - Look for any visible damage or debris in the speaker grills. - Clean the speakers gently with a cloth to remove dust or debris. - Ascertain that the speaker cones are intact and not punctured or torn.
Utilizing External Audio Interfaces
An external audio interface can vastly improve audio quality by providing better signal processing and amplification. If your monitor speakers continue to distort, consider investing in an external sound card or digital audio converter.
Preventing Future Distortion
Preventing distortion is often easier than fixing it. Here are some best practices:
Best Practices for Speaker Use
- Avoid playing audio at maximum volume.
- Use a dedicated amplifier if you need higher volume levels.
- Choose high-fidelity audio sources to reduce the chance of distortion.
Routine Speaker Maintenance
- Clean your speakers regularly to prevent dust buildup.
- Check cables and connections periodically for wear and tear.
- Run diagnostic tests occasionally to catch potential issues early.
Long-term Care Tips
- Store your speakers in a clean, dry environment to avoid damage.
- Avoid exposing speakers to extreme temperatures or humidity.
- Keep magnets and other electronic devices away from your speakers to prevent interference.

Conclusion
Addressing distorted sound from monitor speakers involves a mix of initial diagnostics, software tweaks, hardware inspection, and preventive maintenance. By following these steps, you can troubleshoot and improve the audio performance of your monitor speakers effectively.
Frequently Asked Questions
Why do monitor speakers distort at high volume?
Monitor speakers can distort at high volumes because the audio signal exceeds the speaker's handling capacity, leading to signal clipping and distortion.
Can software updates fix speaker distortion?
Yes, outdated or corrupt audio drivers often cause distortion, and updating them can resolve the issue.
How often should I maintain my monitor speakers?
Regular maintenance, including cleaning and checking connections, should be performed at least every few months to ensure optimal performance.