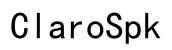How to Connect iPad to Monitor: Complete Guide for 2023
Introduction
How to Connect Your iPad to a Monitor
Connecting your iPad to a monitor can transform your device usage experience, making it easier to give presentations, watch movies on a bigger screen, or enhance productivity. This guide will take you through the different ways to connect your iPad to a monitor, whether using wired or wireless methods, and provide you with the required equipment and troubleshooting tips. By the end of this article, you'll be able to choose the best connection method for your needs and set it up with ease.
Before diving into the specifics of connection methods, it's important to gather all the necessary equipment. Depending on your method of choice, you might need different cables or devices.
- For wired connections:
- HDMI cable and adapter: Specifically, a Lightning to HDMI or USB-C to HDMI adapter, depending on your iPad model.
- USB-C cable: If you have an iPad Pro, you might use a direct USB-C to USB-C connection.
-
DisplayPort cable and adapter: Similar to HDMI, depending on the monitor's input options.
-
For wireless connections:
- Apple TV: To use AirPlay.
- Third-party wireless apps: Ensure the app is compatible with your devices.
Having these items ready will make the setup process much more streamlined.
Wired connections are often more stable and provide a better visual experience due to lower latency. Here are two key methods for wired connections.

HDMI Connections
Most monitors and TVs support HDMI input, making HDMI one of the most common ways to connect your iPad.
- Connect one end of the HDMI cable to the monitor.
- Plug the other end into the HDMI adapter.
- Connect the HDMI adapter to the Lightning or USB-C port on your iPad.
- Select the correct HDMI input source on your monitor.
DisplayPort and USB-C
For monitors that use DisplayPort or for newer iPads with USB-C, this method can offer high-quality video output:
- For DisplayPort, use a USB-C to DisplayPort cable. Plug one end into the monitor and the other into your iPad's USB-C port.
- For USB-C, use a direct USB-C to USB-C cable if your monitor supports it.
Both methods provide a reliable connection with excellent video quality.
Wireless methods provide more flexibility and convenience, especially in environments where cables are a hassle.
Using AirPlay
AirPlay is Apple's proprietary technology for wireless streaming, perfect for mirroring your iPad's screen:
- Ensure both your iPad and Apple TV are connected to the same Wi-Fi network.
- Swipe down from the top-right corner of your iPad to open Control Center.
- Tap on 'Screen Mirroring' and select your Apple TV.
Third-Party Apps
Third-party apps can offer wireless screen mirroring, beneficial if you don't own an Apple TV but have a smart TV or another compatible device:
- Download and install a reliable screen mirroring app from the App Store.
- Follow the app's instructions to connect your iPad and monitor.
These methods offer flexibility but may require additional setup steps depending on the app.
Setting up the connection can be simple once you have all the required equipment and chosen your preferred method.
Wired Setup
- Connect the necessary cables as outlined in the wired connection methods.
- Make sure the monitor is set to the correct input source.
- Once connected, your iPad should automatically detect the monitor and start mirroring its display.

Wireless Setup
- For AirPlay, ensure both devices are on the same Wi-Fi network.
- Open Control Center on your iPad and select the device for screen mirroring.
- For third-party apps, open the app and follow the on-screen instructions to establish the connection.
These steps ensure a hassle-free setup, allowing you to quickly utilize your iPad with an external monitor.
Once connected, your iPad opens up new possibilities on a larger screen. You can:
- Present slideshows or give presentations: Great for business environments or classrooms.
- Watch videos and movies: Enjoy your favorite content on a bigger screen.
- Boost productivity: Use your iPad more like a desktop, running apps side by side.
Maximize your iPad's potential with these functionalities on a monitor.
Sometimes issues may arise when connecting your iPad to a monitor. Here’s how to troubleshoot them.
No Signal Detected
If your monitor displays 'No Signal,' check the following:
- Ensure all cables are properly connected.
- Confirm the monitor is on the correct input source.
- Restart both the iPad and the monitor.
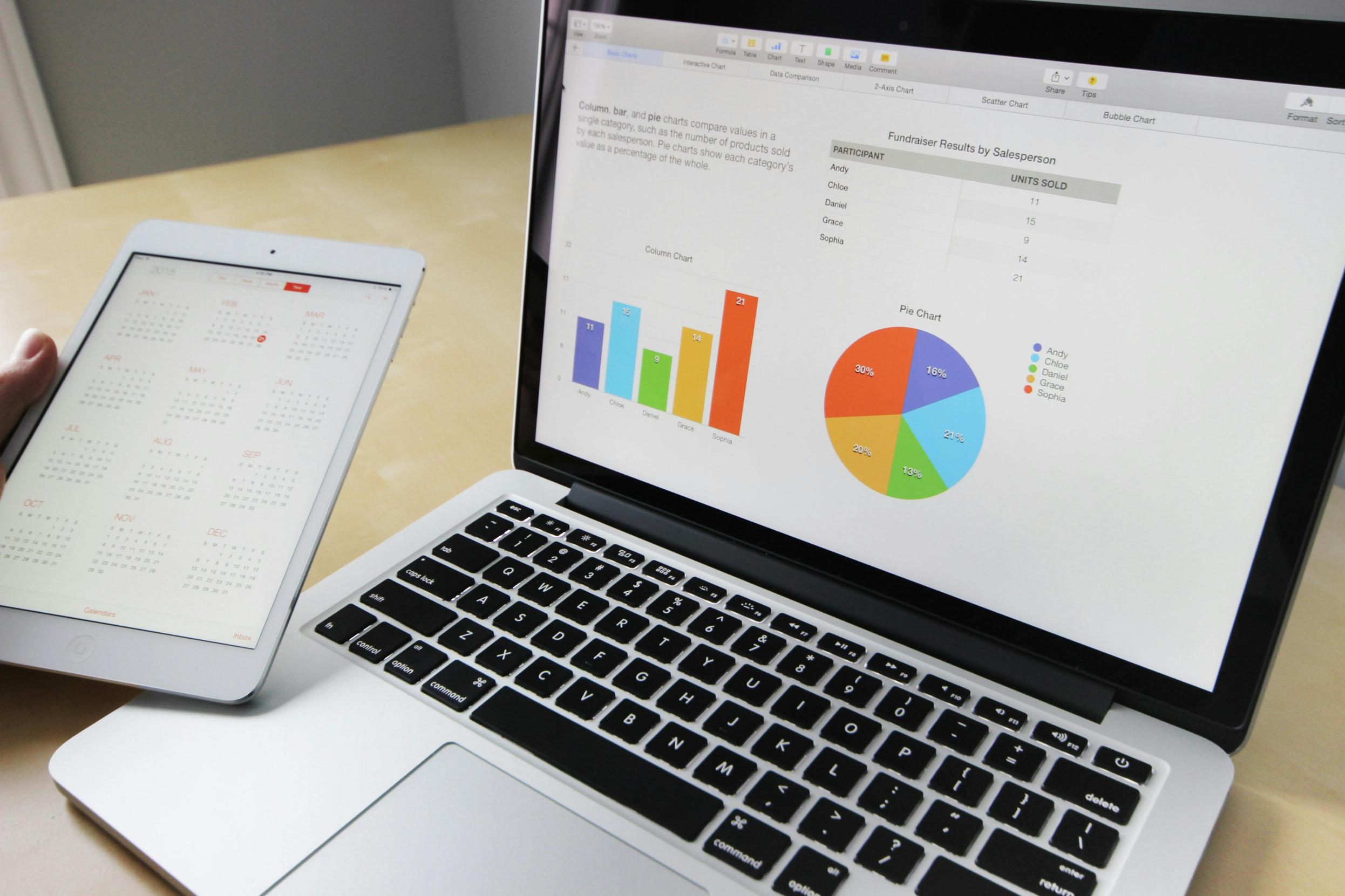
Screen Resolution Problems
If the display looks odd:
- Unplug and re-plug your cables.
- Ensure your monitor supports the resolution from your iPad.
- Enable or disable 'Display Zoom' in your iPad settings.
Connecting your iPad to a monitor is straightforward with the right equipment and knowledge. Whether going wired for stability or wireless for convenience, you now have the tools and steps to successfully extend your iPad’s display. Enjoy a larger screen for work or play with confidence.
Frequently Asked Questions
What do I need to connect my iPad to a monitor?
You need an HDMI or USB-C cable and an appropriate adapter or monitor with compatible wireless technology like AirPlay.
Can I connect my iPad to any monitor?
Yes, as long as the monitor supports HDMI, USB-C, or DisplayPort and you have the correct cables or adapters.
How do I fix lag when using a wireless connection?
Ensure your Wi-Fi connection is stable, reduce the number of devices connected to the network, or consider using wired methods for lower latency.